What Services In Mscong Need To Be Run On Win 7
Msconfig
Updated: 12/05/2021 by Figurer Hope
Msconfig, likewise known as the System Configuration Utility, is a Microsoft utility introduced with Windows 98 and available in all later versions of Windows. It is used to configure how a computer starts and what programs and services load when Windows starts. Users running Windows 98 or later versions can open msconfig by following the steps below.
How to open up msconfig
Annotation
Users running Microsoft Windows XP and later need to have administrator rights to run msconfig. This utility is not available in Windows 95, Windows NT, or Windows 2000.
Windows eleven
- On the Windows taskbar, click the magnifying glass icon.

- In the text field at the peak of the search window, blazon msconfig and printing Enter.
- The System Configuration Utility window should open, equally shown in the example pictures and overview.
Windows 10
- On the Windows desktop, type msconfig in the "Search the web and Windows" text box next to the Start menu push button on the taskbar.
- Select the Organisation Configuration option in the search results or printing Enter.
- The System Configuration Utility window should open, as shown in the example pictures and overview.
Windows 8
- Open up the Windows First Screen.
- Type msconfig and press Enter.
- The System Configuration Utility window should open, as shown in the example pictures and overview.
Windows Vista and Windows 7
- Open the Start carte du jour.
- In the Search programs and files text box, type msconfig and press Enter.
- The System Configuration Utility window should open, as shown in the example pictures and overview. If the UAC (User Account Control) prompts you for permission, click the Continue button.
Windows 98 and Windows XP
- Open the Showtime menu and select the Run choice.
- Type msconfig and printing Enter.
- The System Configuration Utility window should open, as shown in the example pictures and overview.
Windows msconfig instance pictures and overview
After running the msconfig command, a System Configuration window should open, like to what is shown in the motion-picture show below.
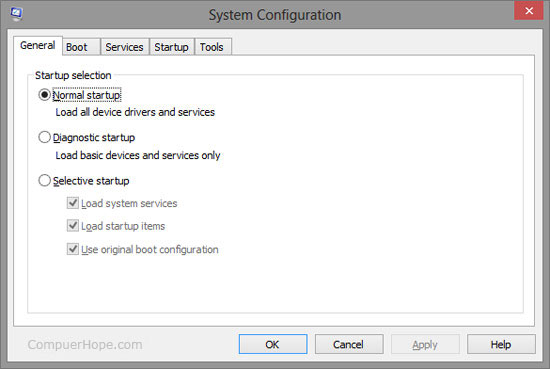
Click any of the links below for additional information and examples well-nigh each of the available options.
- General tab
- Kicking tab
- Services tab
- Startup tab
- Tools tab
- SYSTEM.INI
- WIN.INI
- BOOT.INI
General tab
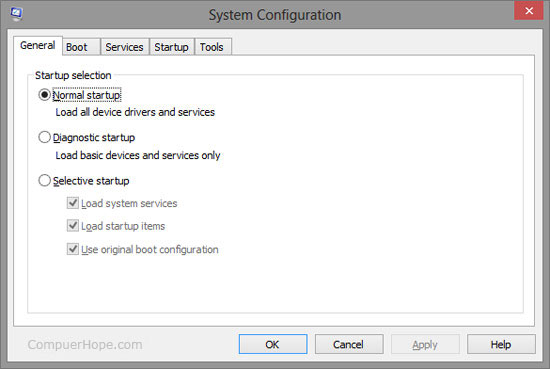
The General tab is the default tab in the Organisation configuration and shows how the computer starts. By default, Normal startup should be selected. If you've changed any of the settings in the Boot tab or disabled any programs or services from starting up, the Selective startup will be selected. When the operating system uses Selective Startup, it gives you a reminder notification that Selective Startup is being used.
Earlier versions of Windows, such as Windows XP, likewise included 2 buttons that were afterwards removed. These two buttons were the "Launch System Restore" button, which opened the Windows System Restore feature, and the "Expand File" button, which allowed the user to aggrandize any compressed file.
Kicking tab
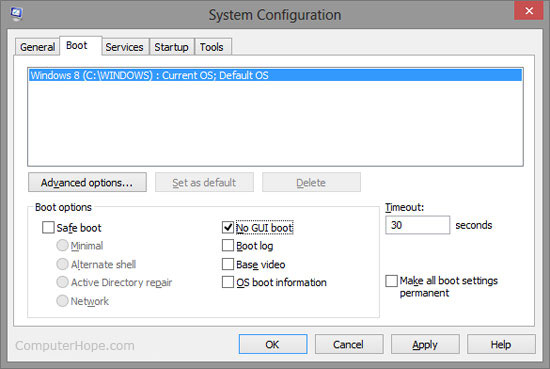
The Kicking tab is an pick added later into the System Configuration utility (Windows 98 and XP have boot.ini). This tab allows you to make the same adjustments you can make in the Windows boot.ini file without editing the file. You tin can accommodate additional settings in Advanced options, such every bit the number of processors to apply during boot, maximum memory, and other debug options.
Services tab
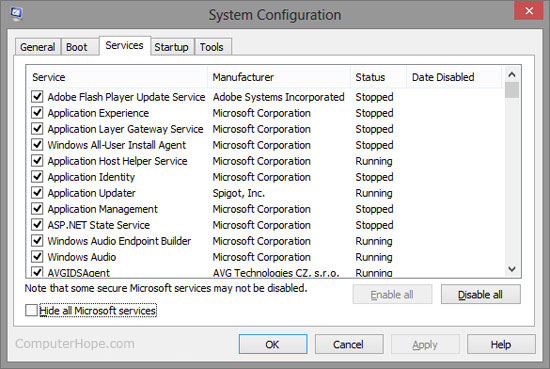
The Services tab allows you to enable or disable whatever Microsoft Windows services or other program services you accept running on the computer. Check the "Hide all Microsoft services" box at the bottom of the window to only run across not-Windows services such equally driver services and program services. Unchecking a box disables the service from starting.
Startup tab
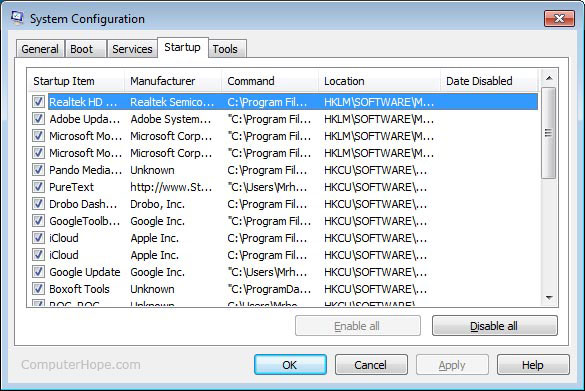
The Startup tab is one of the almost frequent reasons almost Windows users enter the Organization Configuration utility. In the Startup tab, yous'll be able to outset and terminate any of the programs (TSRs) that open each time your computer starts. These startup programs are oftentimes one of the biggest causes for a estimator to startup and run slow. Uncheck whatsoever program that you lot want to disable from starting up each time.
Note
In Windows 8, Microsoft has removed this feature in the System Configuration utility and moved it into the Windows 8 Task Manager.
- How to place what startup programs are safe to disable.
Tools tab
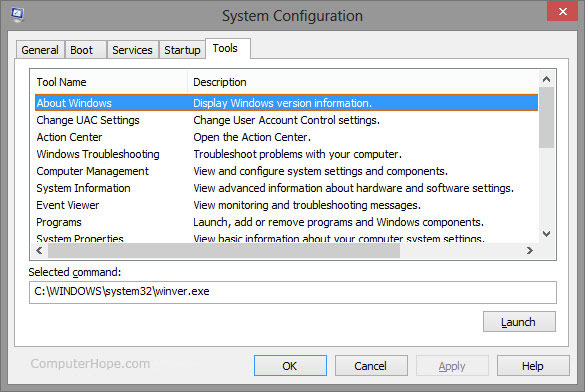
The Tools tab gives you quick access to all the Microsoft Windows tools. For case, you tin access the Event Viewer tool by selecting the Event Viewer option in the tool name list and clicking the Launch button.
SYSTEM.INI
The SYSTEM.INI tab gives Windows 98 and Windows XP users quick access to editing and enabling and disabling the Windows organisation.ini file.
WIN.INI
The WIN.INI tab gives Windows 98 and Windows XP users quick admission to editing and enabling and disabling the Windows win.ini file.
BOOT.INI
The BOOT.INI tab gives Windows 98 and Windows XP users quick access to editing and enabling and disabling the Windows boot.ini file.
Msinfo32, Operating system terms, Startup, Sysedit
What Services In Mscong Need To Be Run On Win 7,
Source: https://www.computerhope.com/jargon/m/msconfig.htm
Posted by: owensrigand73.blogspot.com


0 Response to "What Services In Mscong Need To Be Run On Win 7"
Post a Comment